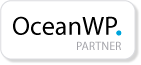Olá pessoal, neste post irei ensinar como fazer backup do site WordPress e como restaurar um backup.
Vou mostrar esse processo em duas partes. Na primeira parte realizaremos o backup dos arquivos e da base de dados através do cPanel, e na segunda ensinaremos a restaurar o backup.
Esse processo de backup, também pode ser compreendido como a migração de um site.
Vocês devem estar atentos pois explicarei neste post tanto como você fazer o backup do site WordPress para restaurar em qualquer hospedagem que tenha cPanel, como ensinarei a migrar um site wordpress dentro de uma mesma hospedagem, apenas mudando de pasta/diretório.
Assim, fique atento aos passos e veja qual passo se adapta a sua situação.
Antes de explicar o processo, vou fazer uma síntese bem breve para que você entenda como tudo funciona.
Se você instalar o wordpress pelo softaculous, nesse processo, o sistema cria uma “base de dados” para armazenar os dados do site, as postagens etc. e também instala “arquivos físicos” em uma pasta da sua hospedagem.
Assim, quando desejamos fazer o backup, migrar de pasta, ou restaurar backup, temos que atentar para essas duas questões “bases de dados” e “arquivos físicos”.
Se você instalou o wordpress manualmente, sem o uso do softaculous provavelmente já tem essa noção, pois precisou criar a base e fazer o upload dos arquivos.
Nas próximas sessões estarei ensinando, desde como fazer o backup dos arquivos do site, como exportar/imporar a base de dados.
1) Fazendo Backup WordPress pelo cPanel
Baixando os arquivos do site
Se o seu objetivo é fazer o backup do site, este é o primeiro passo. Se você deseja apenas mudar de diretório dentro da mesma hospedagem não precisa fazer esta etapa. Todavia, deixo a dica que é sempre bom fazer o backup do seu site.
Vamos lá! O Primeiro passo é acessar o cPanel do seu site que normalmente é acessado pelo caminho seusite.com.br/cpanel
Começarei pelo mais simples, que é como fazer o download dos arquivos.
1.1) Após acessar o cPanel, você deve procurar o ícone “File manager” ou “Gerenciador de Arquivos”
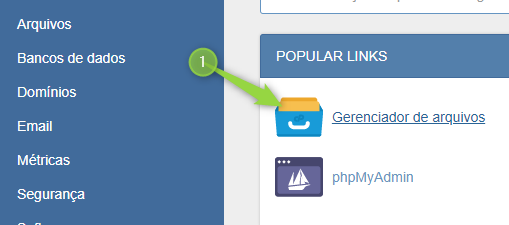
1.2) Após acessar o gerenciador de arquivos, você irá:
1) Abrir a pasta “public_html”. Se você instalou o site no diretório principal, o normal é os arquivos do wordpress já estarem direto no diretório “/” que é o “public_html”
Mas se você tem uma hospedagem com outros domínios ou instalou em um subdiretório, você deve seguir o passo 2) e abrir a pasta que você instalou
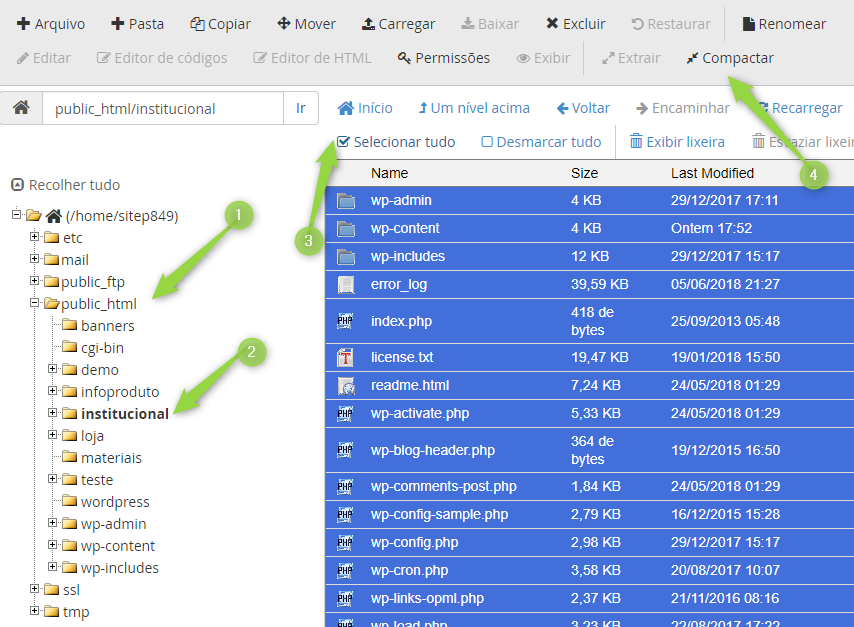
Como vemos na imagem acima, após você estar no diretório que você instalou o wordpress, você deve seguir o passo 3) Clicar em “selecionar tudo”. Note que os arquivos do wordpress são geralmente os que você pode visualizar na imagem acima. Tem sempre uma pasta wp-admin, wp-content, wp-include, e os demais arquivos.
4) Após selecionar tudo você irá compactar esses arquivos em um arquivo ZIP, ou tar. Basta ver o passo 4) da imagem acima.
5) Na hora de compactar você seleciona o “tipo de compactação, que pode ser “arquivamento zip” e depois clica em “compress file”
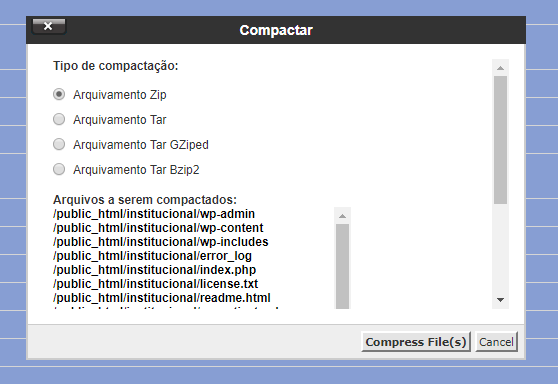
A depender do tamanho do site, da quantidade de arquivos e imagens que foram enviadas para o site do wordpress, esse processo pode demorar um pouco, mas basta aguardar.
Será gerado um arquivo zip, conforme imagem abaixo.
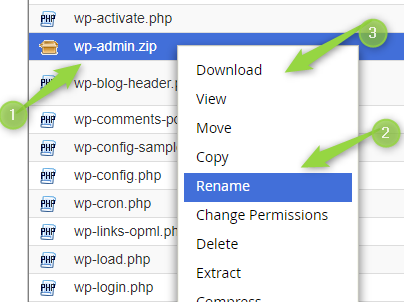
E você pode 2) Renomear e dar um novo nome para o arquivo. (basta clicar com o botão direito do mouse em cima do arquivo)
6) E o passo final é fazer o download desse arquivo, também clicando com o o botão direito do mouse e escolhendo a opção 3) Download
Feito isto você realizou o backup dos arquivos do seu site.
Agora irei ensinar como realizar o download da base de dados.
Exportando a base de dados pelo cPanel/phpmyadmin
Se você instalou o site pelo softaculous, é provável que você não saiba qual o nome da sua base de dados. Se esse for o caso, siga os passos abaixo para descobrir o nome da sua base de dados.
1) Clique no cPanel no ícone do “Softaculous”.
2) Ao abrir o softaculous conforme a imagem abaixo, basta clicar em “Installations” que irá aparecer todas as instalações feitas pelo softaculous
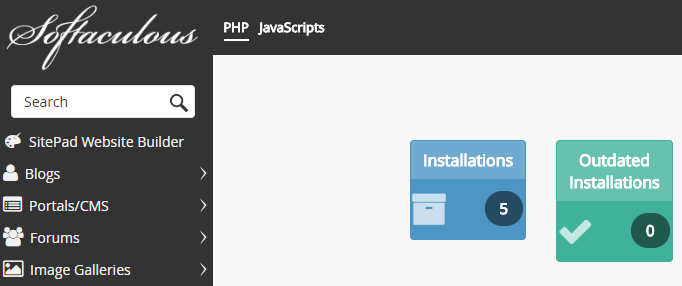
3) Após isso serão listados todos os sites e basta você 1) clicar no “lápis” que simboliza a opção de editar.

Na próxima tela você irá verificar :
1) Se o site que aparece é o que você está querendo descobrir o nome da base
2) Verificar o nome da base de dados “Database Name”
3) Anote o nome da Database, pois iremos agora exportar via phpMyAdmin.
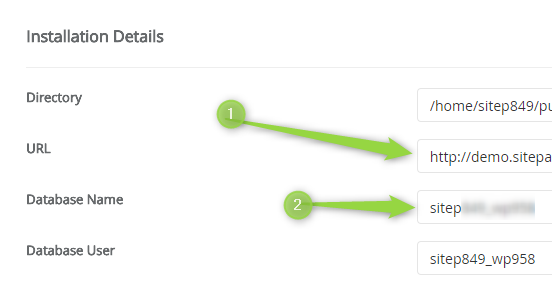
Anotado o nome da base agora voltemos ao cpanel e 1) procure pelo ícone “phpmyadmin” , clique nele e aguarde ser redirecionado.
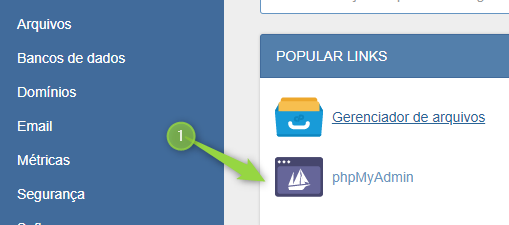
Após o phpmyadmin estar aberto, conforme imagem abaixo, você irá procurar no menu esquerdo pelo nome da base de dados e:
1) Clicar na base de dados
2) Clicar na opção “Todos” para selecionar todas as colunas da tabela e depois
3) Clicar para selecionar a opção ao lado “Exportar”
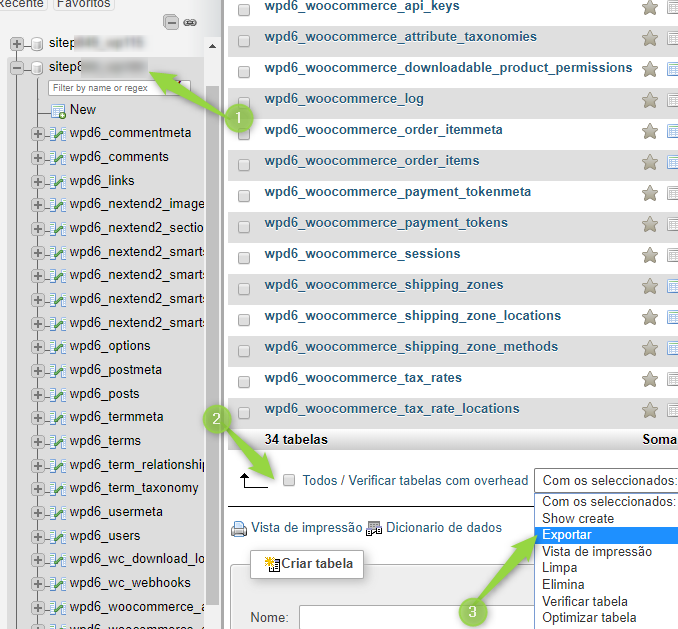
Na próxima tela, basta você clicar em “Executar”.
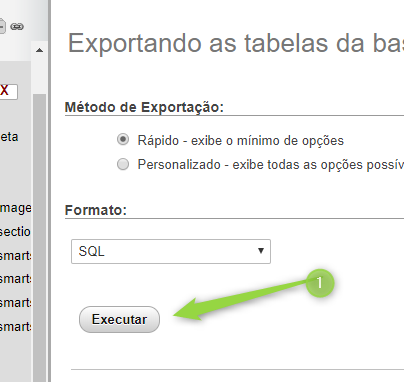
Para quem utiliza o MWPRESS
Se você utiliza o tema mwpress você precisa ainda exportar as configurações do tema, aí basta:
1) Clicar no tema
2) Clicar em Importar / Exportar; e
3) Clicar em “Download Data File”
No caso quando você estiver restaurando o backup ou migrando o site basta seguir estes mesmos passos e clicar em “Import from file” e selecionar o arquivo que você baixou agora neste “download data file”
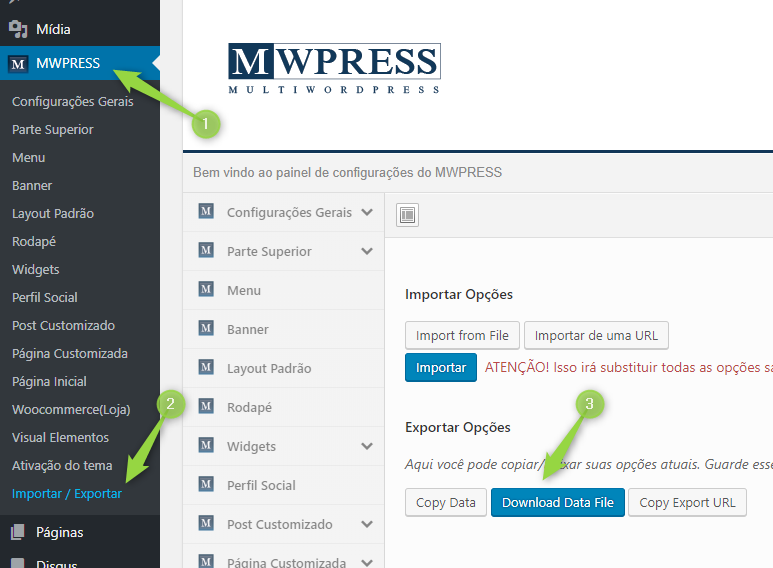
Como restaurar/migrar um site WordPress
Se você deseja restaurar/migrar um site WordPress, você já deve dispor de um arquivo ZIP com os arquivos do site e de sua base de dados que é um arquivo SQL.
De posse desses dois arquivos, que ensinamos como obter na sessão anterior desse post. Iremos agora realizar algumas considerações que estarão relacionadas a cenários diversos.
Se você está migrando o site para um novo domínio ou uma nova hospedagem, ou mesmo uma nova subpasta/subdiretório. Você terá que realizar um procedimento de edição do arquivo SQL.
Entenda porque você irá fazer isso.
Quando instalamos um site WordPress, nós definimos a sua URL base a partir do diretório e do domínio que instalamos o site, e todo o site funciona a partir deste caminho. Exemplo: meu site é https://vianapatricio.com.br então sua URL base é essa. Agora se eu instalo o site em um subdiretório diferente, ou mesmo em outro domínio, eu preciso modificar essa informação na base sql.
Então se vamos fazer um backup ou migrar um site que foi criado/instalado em uma URL diferente, um dos passos que temos que seguir é modificar a URL na base de dados. Se você não vai mudar de URL, mas simplesmente quer restaurar um backup para o mesmo domínio que foi instalado o site esta próxima parte (Como modificar a URL na base de dados) não é necessária.
Como modificar a URL na base de dados.
Tendo em mãos o arquivo .sql que você exportou no phpmyadmin. Você precisa modificar todas as informações de URL desta base. Existe várias formas de fazer isso. Eu vou ensinar a que eu utilizo no dia a dia.
Eu tenho um programa instalado chamado notepad++ que é um editor de texto/código bem leve e simplificado, porém funcional, que você pode baixar clicando aqui.
Se você não deseja baixar e instalar esse programa, basta ter algum programa capaz de pesquisar por um termo e substituir todos os termos encontrados por outro valor, pois é simplesmente isso que vamos fazer
1) Após instalar este programa, você pode ir na pasta onde está o seu arquivo SQL da base de dados, clicar com o botão direito e clicar em “Edit with Notepad++”
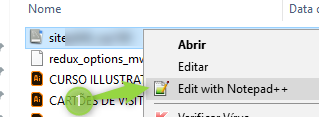
2) com o programa e o arquivo aberto você vai pressionar “CTRL+F” para abrir a caixa de pesquisa e conforme a imagem mais abaixo vai seguir os passos:
2.1) Clicar em substituir
2.2) Definir a URL que deseja substituir (nesse caso nós estamos simulando que havíamos instalado o site no domínio vianapatricio.com.br no subdiretório wp então pesquisamos pelo termo -> https://vianapatricio.com.br/wp
2.3) No campo “Substituir por:” nós definimos qual vai ser o novo endereço do site, neste caso simulamos que estamos alterando para o diretório raiz.
2.4) Dpois basta clicar em “Substituir todos”.
2.5) Por fim basta salvar este arquivo.
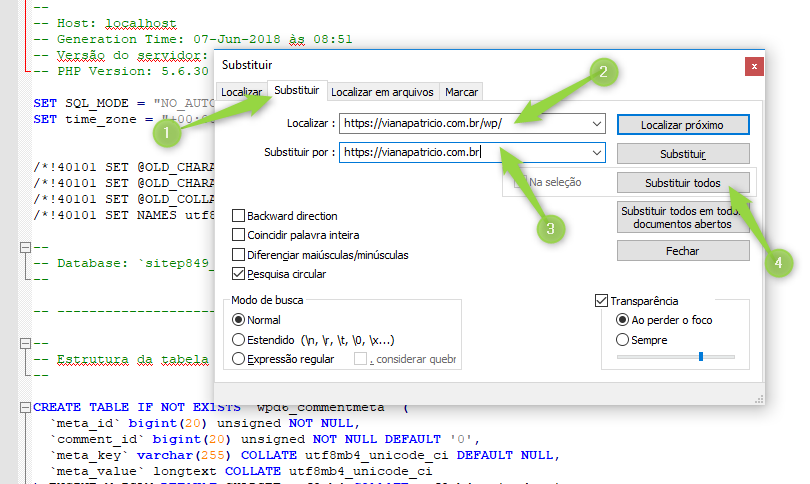
Simulamos que estamos modificando apenas o subdiretório, mas poderia ser uma modificação do domínio mesmo, podíamos por exemplo ter instalado o site no domínio https://vianapatricio.com.br e agora estar migrando para https://viana.com – neste caso bastava apenas alterar o valor dos campos.
Feito isto, o seu arquivo SQL agora já está com a nova URL do site.
Você precisa então agora importar essa nova base.
Se a sua base de dados já está criada, pois você já havia instalado o site nesta hospedagem e você está apenas modificando a pasta de onde está o site, você não precisa criar a base de dados, basta limpar a base e importar a nova que contém a nova URL. É o que ensinaremos agora. Todavia se você está migrando para uma nova hospedagem ou uma hospedagem que não tenha este site instalado, você precisa criar a base de dados e fazer outras configurações e isso ensinaremos mais a frente.
Como limpar uma base de dados e Importar os dados de outra base no MySQL
Essas operações são muito sensíveis, e você precisa prestar bem atenção no que faz, se você não tem certeza do que está fazendo, não compreendeu bem e tem alguma dúvida, é melhor pesquisar mais até entender. Pois se algo for feito errado você pode perder parte do seu trabalho.
Nesta sessão ensinaremos você a limpar uma base de dados e instalar uma nova.
Quando é que precisamos fazer essa operação?
Antes de tudo, sugiro que você faça um backup dessa base que está limpando por via das dúvidas se você limpar algo errado vai ter essa base para recuperar.
Mas se você está querendo limpar uma base de dados, é porque você está querendo inserir uma nova informação na mesma base. E quando que isso geralmente ocorre?
Quando você por exemplo tem um site WordPress que foi instalado em um subdiretório da mesma hospedagem e deseja modificar o diretório/a pasta. Isso ocorre bastante quando a pessoa decide instalar o site em uma pasta de teste, enquanto o site ainda não está pronto e então instala em um subdiretório. E agora a pessoa precisa modificar para a pasta principal. Então após ter realizado o passo de “Como modificar a URL na base de dados” a pessoa agora deseja efetivar essa troca na base.
A partir de agora vamos ensinar como limpar os dados de uma base e como importar um backup sql
Conforme imagem abaixo após acessar o “phpmyadmin” você irá:
1) Clicar na base que deseja limpar
2) Selecionar todas as colunas; e
3) Selecionar a opção Eliminar. (note que com essa ação não estamos eliminado a base, mas sim, as tabelas e os dados dessa base, assim a base permanecerá, mas vazia, sem tabelas e sem dados)
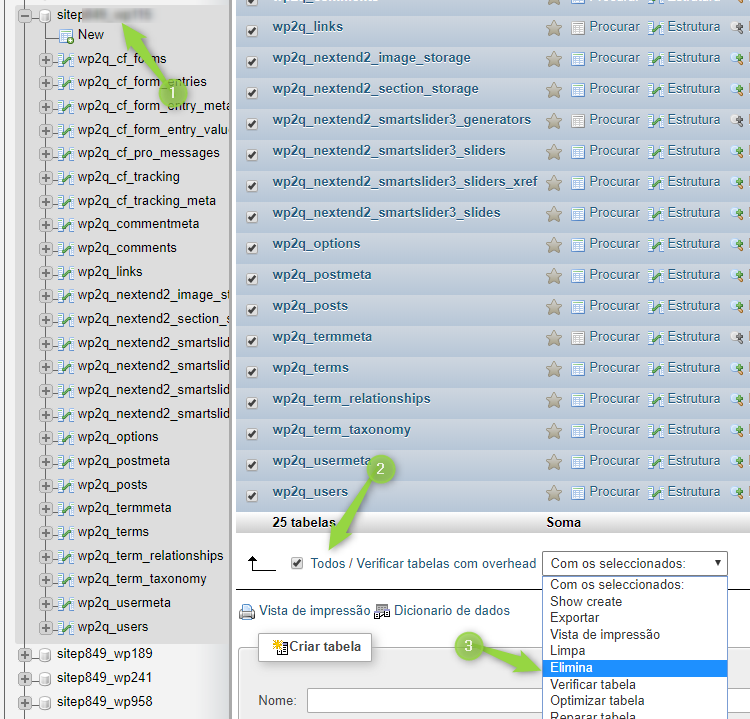
A próxima tela apenas irá perguntar se você realmente deseja eliminar as tabelas selecionadas.
E aí basta você clicar em “SIM”
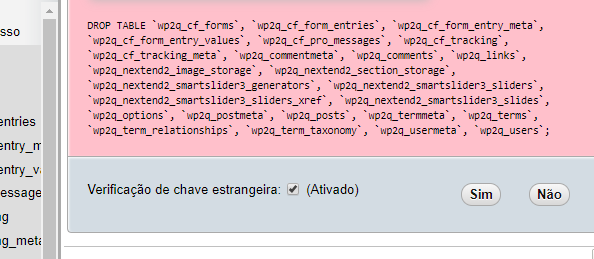
Feito isto, a sua base de dados estará limpa. E agora você precisa apenas importar os novos dados que deseja inserir.
Como importar uma base de dados no phpMyAdmin
Conforme imagem abaixo
1) clique em “importar” e depois
2) Escolha o arquivo SQL que deseja importar
Por fim clique no botão que fica ao final da página “Executar”
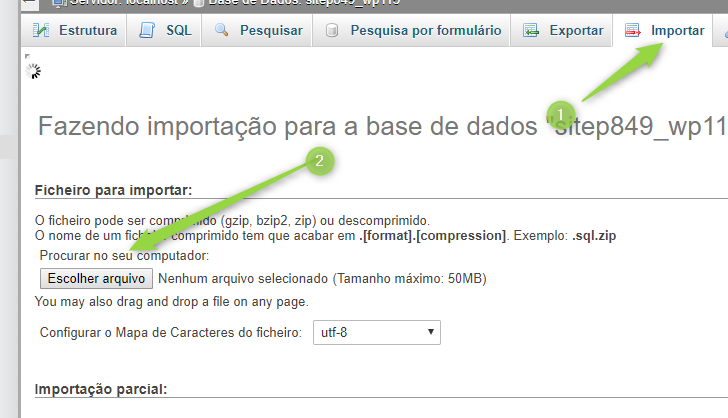
Feito isso, a sua base já estará com todos os dados importados.
Como criar uma base de dados MySQL
Nesta sessão ensinaremos como criar uma base de dados para restaurar um backup de um site.
Quando essa atividade é necessária?
Você somente vai precisar criar uma base de dados, caso você deseje restaurar um backup de um site que não tenha sido previamente instalado naquela hospedagem.
Ou seja, se você já tem um site WordPress funcionando em uma hospedagem e deseja apenas modificar a pasta, você NÃO precisará criar uma nova base. Basta seguir os passos anteriores.
Agora se você por exemplo instalou o site em uma hospedagem criou ele lá, fez o backup dos arquivos e exportou a base de dados, e agora deseja mudar de hospedagem e instalar em uma nova, você precisará criar uma nova base de dados.
Vamos lá!
1) Acessando o cPanel, busque pelo ícone da imagem abaixo “Banco de dados MysQL”
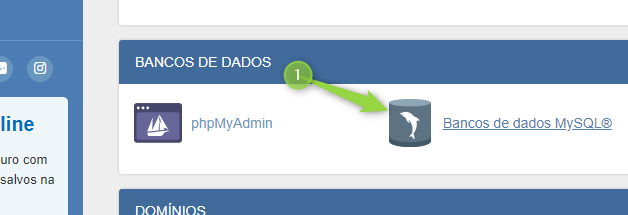
Após isso você deve criar a base, e basta definir um nome, sugiro que seja um nome curto, mas que seja associativo ao do site, para ser facilmente identificado.
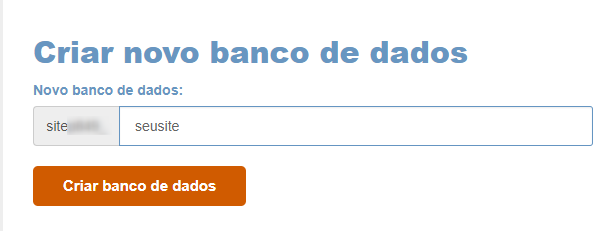
Depois de criar a base de dados você precisa criar o usuário MySQL que terá acesso a base de dados, conforme image abaixo. O usuário você pode definir um de sua preferência, e a senha coloque uma de difícil adivinhação e anote, pois precisará mais a frente desses dados para alterar o arquivo wp-config.php do wordpress.
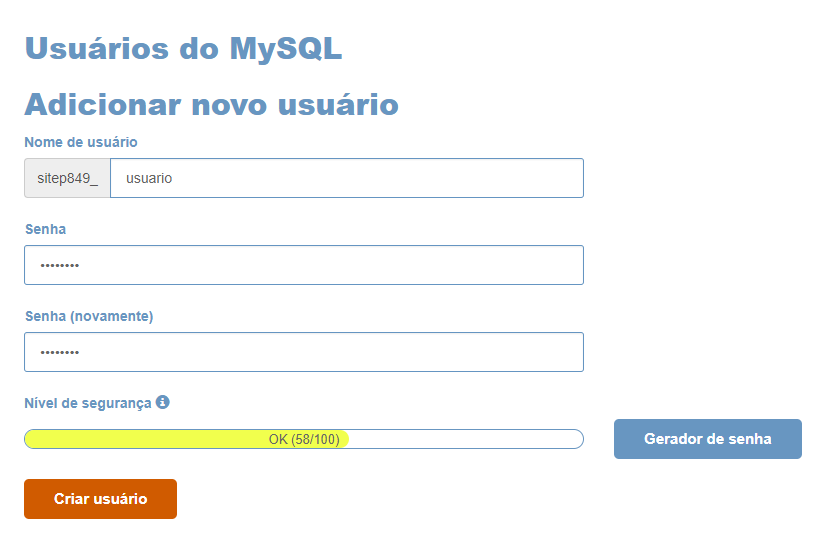
Feito isso, tendo criado a base de dados e o usuário, você precisa agora adicionar o usuário a base para atribuir as permissões.
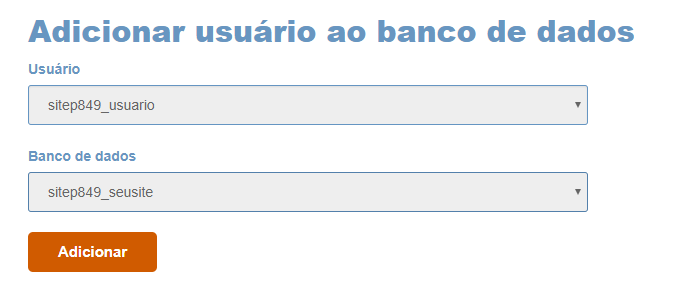
Na tela seguinte que é aberta, basta você clicar em “Todos os Privilégios” e depois clicar em “Salvar Alterações”
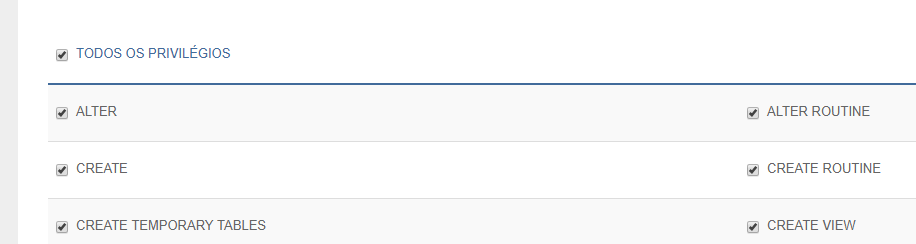
Feito isto, você já tem a sua base criada com o usuário criado.
Agora para importar os dados, você precisa apenas seguir os passos da sessão “Como importar uma base de dados no phpMyAdmin”
Como modificar o diretório de arquivos de um site WordPress
Esta configuração de modificar diretório é possível para quem já tem o site WordPress instalado dentro de uma hospedagem, e está apenas modificando de pasta.
Cabe lembrar que para dar tudo certo é preciso também realizar a etapa de “Como modificar a URL na base de dados.” e importar a nova base. Pois aqui apenas ensinaremos como mover os arquivos de um diretório para outro pelo cPanel.
1) Primeiro passo é acessar o “Gerenciador de Arquivos”
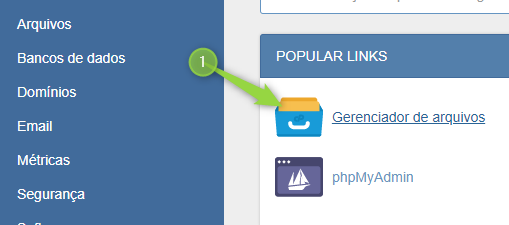
2) Depois você vai localizar a pasta onde os arquivos do site estão instalados e:
2.1) Clicar em selecionar tudo (para selecionar todos os arquivos do diretório)
2.2) Clicar em mover
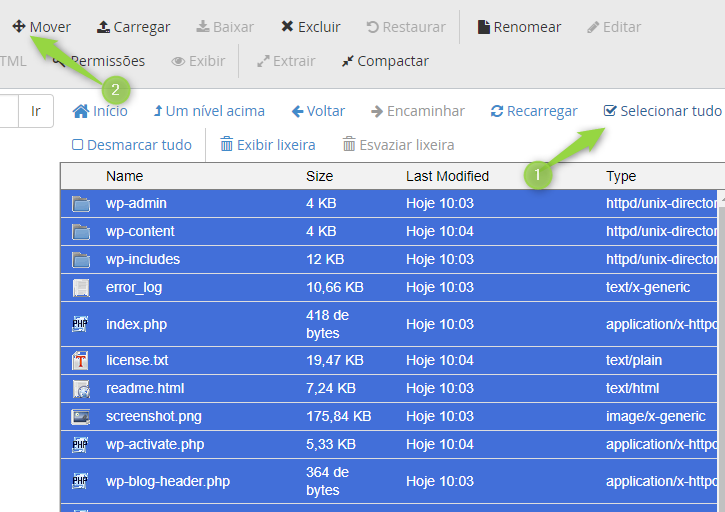
Ao clicar em “Mover” será exibida uma modal apontando para onde você deseja mover os arquivos.
No caso da imagem abaixo, os arquivos estão localizados na pasta /wp se a pessoa deseja modificar o site para a pasta raiz do sie, basta apagar o wp e deixar apenas “/public_html” que os arquivos do site serão movidos para o diretório principal. Previamente, atente para saber se você já não tinha instalado outro site no diretório principal.
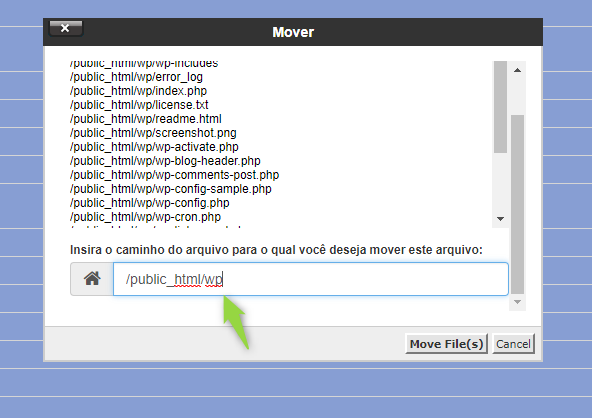
Como restaurar os arquivos de backup de um site WordPress
Este caso se aplica a quem está mudando de hospedagem, ou quem está instalando/restaurando o backup de um site para hospedagem atual.
Assim você precisa fazer o upload dos arquivos que provavelmente estão compactados em um arquivo .zip .tar.
O processo é bem simples. Basta você:
1) Acessar o “Gerenciador de Arquivos” no cPanel.
2) Ir até a pasta onde deseja enviar os arquivos; e
3) Clica em “Carregar”
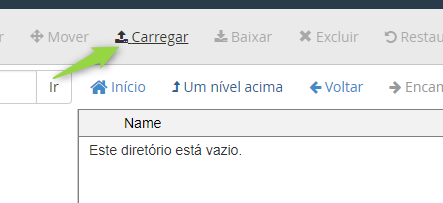
4) Após clicar em carregar, será aberta uma tela para você “Selecionar os arquivos” e aí você deve selecionar o arquivo contendo os arquivos do WordPress para upload.
5) Após o upload ter sido concluído, você irá extrair os arquivos. Basta selecionar o arquivo e clicar em “Extrair”
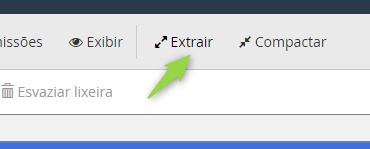
Como alterar os dados de configuração do WordPress (WP-CONFIG.PHP)
Você somente precisa alterar os dados de configuração do wpconfig do wordpress se você mudou de hospedagem e está restaurando um backup, ou se você simplesmente criou uma nova base de dados para um site wordpress.
Se você apenas modificou de diretório dentro de uma mesma hospedagem, você não precisa alterar as configurações do arquivo wp-config.php, pois as configurações que iremos alterar nesse arquivo são relacionadas ao nome da base de dados, o usuário e a senha.
Assim, se você criou uma nova base de dados e está restaurando um backup/migrando um site siga os passos a seguir.
1) Abra o gerenciador de arquivos e vá até a pasta de onde foi instalado o site wordpress.
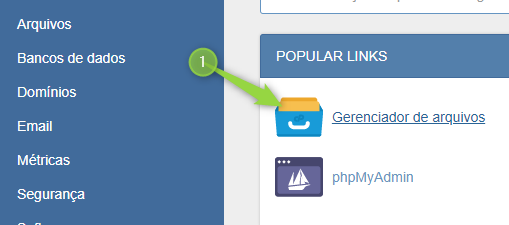
2) Procure pelo arquivo wp-config.php e clique com o botão direito em cima e selecione “Code edit” ou “edit” depois confirme apenas clicando em “edit”
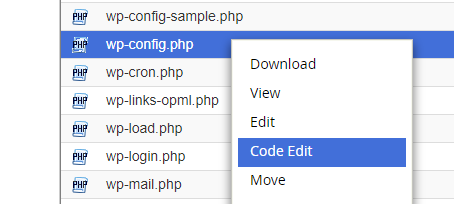
Será aberto a tela do editor de código e nessa janela você irá alterar os dados da base.
1) ‘DB_NAME’, ‘coloque aqui o nome da base que foi criada’
2) ‘DB_USER’, ‘o nome do usuário que foi atribuído a base’
3) ‘DB_PASSWORD’, ‘coloque a senha do usuário da base’
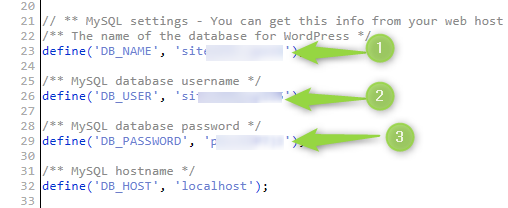
Feito isso basta salvar as alterações.
Bem espero que tenham gostado deste post. Tentei ao máximo alcançar os tipos de backup e migração possíveis, mas se tiverem dúvidas deixem nos comentários!
Ah, se quiser assistir as vídeo aulas estarão disponíveis no nosso curso completo de Como Criar Sites com Design Profissional de WordPress, que já tem mais de 1.000 alunos e está na promoção por apenas R$19,90.
Abraços!